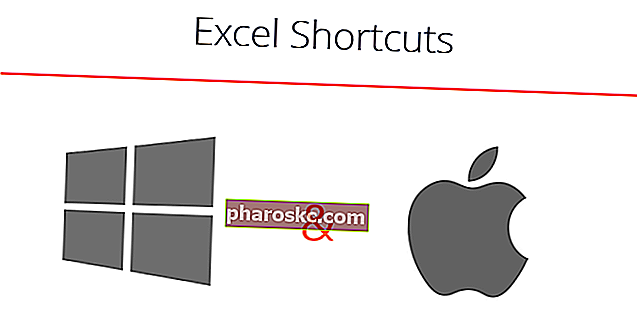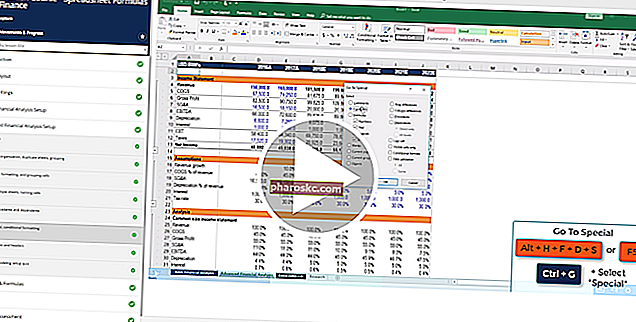Các phím tắt trong Excel - Thoạt đầu có vẻ chậm hơn nếu bạn đã quen với chuột, nhưng rất đáng để đầu tư dành thời gian và tìm hiểu những phím tắt quan trọng này. Chúng tôi đã cung cấp các phím tắt Excel tiết kiệm thời gian hàng đầu cho cả PC và Mac bên dưới. Để thành thạo những kỹ năng này, hãy xem Khóa học xử lý lỗi Excel miễn phí của Finance.
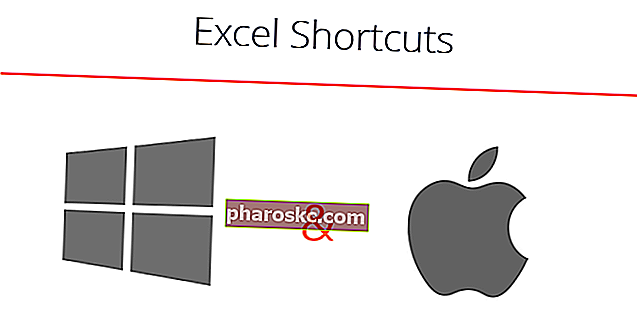
Phím tắt PC (Windows) & Phím tắt Mac
Chỉnh sửa phím tắt
| | |
|---|
| Chỉnh sửa ô hiện hoạt | F2 | Ctrl U |
| Cắt | Ctrl X | ⌘ X |
| Sao chép | Ctrl C | ⌘ C |
| Dán | Ctrl V | ⌘ V |
| Dán đặc biệt | Alt ES | ⌘ Lựa chọn V |
| Dán tên vào công thức | F3 | |
| Chuyển đổi tham chiếu | F4 | ⌘ T |
| Bắt đầu một dòng mới trong cùng một ô | Alt Enter | Ctrl Option Return |
| Chèn hoặc chỉnh sửa nhận xét ô | Shift F2 | Shift F2 |
| Hiển thị menu lối tắt (tức là giống như nhấp chuột phải) | Shift F10 | Shift F10 |
| Chèn trang tính | Shift F11 | Shift F11 |
| Xác định tên cho một ô | Ctrl F3 | Ctrl F3 |
| Điền xuống (ví dụ: sao chép công thức xuống các ô đã chọn) | Ctrl D | Ctrl D |
| Điền bên phải | Ctrl R | Ctrl R |
| Chèn tên đối số và dấu ngoặc đơn cho một hàm sau khi nhập tên hàm vào công thức | Ctrl Shift A | Ctrl Shift A |
| Chèn hàng | IR thay thế | Ctrl I |
| Chèn cột | IC thay thế | Ctrl I |
Các phím tắt định dạng
| | |
|---|
| Hiển thị menu ô định dạng | Ctrl 1 | ⌘ 1 |
| Dũng cảm | Ctrl B | ⌘ B |
| In nghiêng | Ctrl I | ⌘ tôi |
| Hoàn tác | Ctrl Z | ⌘ Z |
| Làm lại | Ctrl Y | ⌘ Y |
| Lặp lại hành động cuối cùng | F4 | ⌘ Y |
| Chọn tất cả các ô đã sử dụng (chọn toàn bộ trang tính nếu lệnh được lặp lại) | Ctrl A | ⌘ A |
| Định dạng số | Ctrl Shift! | Ctrl Shift! |
| Định dạng ngày tháng | Ctrl Shift # | Ctrl Shift # |
| Định dạng phần trăm | Ctrl Shift% | Ctrl Shift% |
| Tăng kích thước phông chữ | Alt h fg | ⌘ Shift> |
| Giảm kích thước phông chữ | Alt h fk | ⌘ Shift < |
| Tăng số thập phân | Alt h O | |
| Giảm số thập phân | Alt h 9 | |
| Tăng thụt lề | Alt h 6 | Ctrl M |
| Giảm thụt lề | Alt h 5 | ⌘ Dịch chuyển m |
Phím tắt điều hướng
| | |
|---|
| Di chuyển từ ô này sang ô khác | Mũi tên | Mũi tên |
| Đi đến | F5 | F5 |
| Chuyển đến ô A1 | Ctrl Home | Fn Ctrl Trái |
| Chuyển đến đầu hàng | Trang Chủ | Fn trái |
| Chọn ô liền kề | Shift Arrow | Shift Arrow |
| Chọn toàn bộ hàng | Shift Phím cách | Shift Phím cách |
| Chọn toàn bộ cột | Ctrl Phím cách | Ctrl Phím cách |
| Chọn tất cả ở đầu trang tính | Ctrl Shift Home | Ctrl Shift Home |
| Chọn tất cả đến ô được sử dụng cuối cùng của trang tính | Ctrl Shift End | Ctrl Shift End |
| Chọn đến cuối ô được sử dụng cuối cùng trong hàng / cột | Ctrl Shift Mũi tên | Ctrl Shift Mũi tên |
| Chọn ô được sử dụng cuối cùng trong hàng / cột | Ctrl Mũi tên | Ctrl Mũi tên |
| Di chuyển một màn hình lên trên | Trang lên | Fn Up |
| Di chuyển một màn hình xuống | Trang dưới | Fn Down |
| Di chuyển sang trái một màn hình | Alt PageUp | Fn Option Up |
| Di chuyển sang phải một màn hình | Trang thay thế | Fn Option Down |
| Di chuyển đến trang tính tiếp theo hoặc trước đó (Di chuyển giữa các tab nếu bạn đang ở trong cửa sổ menu) | Ctrl PageUp / Down | Ctrl PageUp / Down |
| Di chuyển đến sổ làm việc tiếp theo (khi ở trong bảng tính) Di chuyển đến vạch chia tiếp theo (khi ở trong tùy chọn menu) | Ctrl Tab | Ctrl Tab |
| Di chuyển đến ô tiếp theo (Di chuyển giữa các mục trong cửa sổ menu) | Chuyển hướng | Chuyển hướng |
Phím tắt tệp
| | |
|---|
| Mới | Ctrl N | ⌘ N |
| Mở | Ctrl O | ⌘ O |
| Lưu sổ làm việc | Ctrl S | ⌘ |
| Lưu thành | F12 | ⌘ ⇧ Shift S |
| In | Ctrl P | ⌘ P |
| Mở cửa sổ xem trước bản in | Ctrl F2 | |
| Chuyển đến sổ làm việc tiếp theo | Ctrl Tab | ⌘ - |
| Đóng tập tin | Ctrl F4 | ⌘ W |
| Đóng tất cả các tệp Excel đang mở | Alt F4 | ⌘ Q |
Phím tắt ruy-băng
| | |
|---|
| Hiển thị các phím tăng tốc dải băng | Alt | |
| Hiển thị / ẩn dải băng | Ctrl F1 | ⌘ ⌥ R |
Dán các phím tắt đặc biệt
| | |
|---|
| Dán các định dạng đặc biệt | Ctrl Alt V t | Ctrl ⌘ V t |
| Dán các giá trị đặc biệt | Ctrl Alt V v | Ctrl ⌘ V v |
| Dán các công thức đặc biệt | Ctrl Alt V f | Ctrl ⌘ V f |
| Dán các bình luận đặc biệt | Ctrl Alt V c | Ctrl ⌘ V c |
Xóa các phím tắt
| | |
|---|
| Xóa dữ liệu ô | Xóa bỏ | Xóa bỏ |
| Xóa định dạng ô | Alt hef | |
| Xóa nhận xét ô | Viền thay thế | |
| Xóa tất cả (dữ liệu, định dạng, nhận xét) | Thay thế | |
Các phím tắt lựa chọn
| | |
|---|
| Chọn một phạm vi ô | Mũi tên Shift | Mũi tên Shift |
| Đánh dấu một phạm vi liền kề | Ctrl Shift Mũi tên | Ctrl Shift Mũi tên |
| Mở rộng lựa chọn lên một màn hình | Shift PageUp | Fn Shift Up |
| Mở rộng lựa chọn xuống một màn hình | Shift PageDown | Fn Shift Down |
| Mở rộng lựa chọn sang trái một màn hình | Alt shift PageUp | Fn Shift ⌘ Lên |
| Mở rộng lựa chọn sang phải một màn hình | Alt shift PageDown | Fn Shift ⌘ Xuống |
| Chọn tất cả | Ctrl A | ⌘ A |
Các phím tắt chỉnh sửa dữ liệu
| | |
|---|
| Điền xuống từ ô phía trên | Ctrl D | Ctrl D |
| Tô bên phải từ ô bên trái | Ctrl R | Ctrl R |
| Tìm và thay thế | Ctrl F | Ctrl F |
| Hiển thị tất cả các hằng số | F5 Alt so | |
| Đánh dấu các ô có nhận xét | F5 Alt sc | |
Phím tắt Chỉnh sửa dữ liệu (bên trong ô)
| | |
|---|
| Chỉnh sửa ô hiện hoạt (chế độ chỉnh sửa) | F2 | F2 |
| Trong khi chỉnh sửa ô, hãy cho phép sử dụng các phím mũi tên để tạo tham chiếu | F2 | F2 |
| Xác nhận thay đổi và ra khỏi ô | Đi vào | Đi vào |
| Hủy một mục nhập ô và ra khỏi ô | Esc | Esc |
| Chèn ngắt dòng trong ô | Alt Enter | Tùy chọn Nhập |
| Đánh dấu trong một ô | Shift Left / Right | Shift Left / Right |
| Đánh dấu các mục liền kề | Ctrl Shift Left / Right | Ctrl Shift Left / Right |
| Chuyển đến đầu nội dung ô | Trang Chủ | Fn trái |
| Chuyển đến cuối nội dung ô | Kết thúc | Fn Right |
| Xóa ký tự sang trái | Backspace | Xóa bỏ |
| Xóa ký tự sang phải | Xóa bỏ | Fn Xóa |
| Chấp nhận đề xuất tự động hoàn thành | Chuyển hướng | Chuyển hướng |
| Tham chiếu một ô từ một trang tính khác | Ctrl PageUp / Mũi tên Xuống | Ctrl Fn Mũi tên Xuống / Lên |
Các phím tắt khác
| | |
|---|
| Nhập ngày tháng | Ctrl; | Ctrl; |
| Nhập thời gian | Ctrl Shift: | Ctrl Shift: |
| Hiển thị công thức / giá trị hiển thị (phím ở bên trái của 1) | Ctrl ` | Ctrl ` |
| Chọn các ô tham chiếu đến ô hiện hoạt (hữu ích trước khi xóa một ô trong trang tính) | Ctrl] | Ctrl] |
| Thanh menu ổ đĩa | Alt | |
| Chương trình mở tiếp theo | Tab thay thế | ⌘ Tab |
| Autosum | Alt = | ⌘ T |
Lý do sử dụng phím tắt Excel
Để làm việc năng suất hơn, nhanh hơn và hiệu quả hơn khi xây dựng các mô hình tài chính hoặc thực hiện phân tích tài chính, điều quan trọng là phải biết các phím tắt chính trong Excel. Những điều này rất quan trọng đối với sự nghiệp trong lĩnh vực ngân hàng đầu tư Ngân hàng đầu tư Ngân hàng đầu tư là bộ phận của một ngân hàng hoặc tổ chức tài chính phục vụ các chính phủ, tập đoàn và tổ chức bằng cách cung cấp các dịch vụ tư vấn bảo lãnh phát hành (huy động vốn) và mua bán và sáp nhập (M&A). Các ngân hàng đầu tư đóng vai trò trung gian, nghiên cứu vốn chủ sở hữu, FP&A, tài chính, kế toán, v.v.
Điều đầu tiên bạn sẽ làm nếu được thuê làm nhà phân tích ngân hàng đầu tư là tham gia một loạt các khóa đào tạo Excel cường độ cao. Chuột của bạn sẽ được đưa đi và bạn sẽ phải học mô hình tài chính chỉ với các phím tắt. Nếu bạn làm theo các mẹo và thủ thuật của chúng tôi dưới đây, bạn sẽ có thể sử dụng thành thạo các phím tắt này trên hệ điều hành Windows hoặc Mac.
Bạn cũng có thể muốn xem phần của chúng tôi về công thức Excel Hướng dẫn tự học Kiến thức Tài chính là một cách tuyệt vời để nâng cao kiến thức kỹ thuật về tài chính, kế toán, mô hình tài chính, định giá, giao dịch, kinh tế và hơn thế nữa. hoặc bảng gian lận công thức Excel Bảng tính công thức Excel Cheat Sheet Finance Bảng tính công thức Excel sẽ cung cấp cho bạn tất cả các công thức quan trọng nhất để thực hiện phân tích và mô hình tài chính trong bảng tính Excel. Nếu bạn muốn trở thành một bậc thầy về phân tích tài chính Excel và một chuyên gia về xây dựng các mô hình tài chính thì bạn đã đến đúng nơi. . Excel khá mạnh mẽ, có nghĩa là có rất nhiều công cụ khác nhau có thể được sử dụng trong nó, và do đó có rất nhiều kỹ năng Excel Tài nguyên Học Excel trực tuyến với 100 hướng dẫn, tài nguyên, hướng dẫn & bảng gian lận miễn phí về Excel! Tài chính'tài nguyên của s là cách tốt nhất để học Excel theo điều kiện của riêng bạn. người ta có thể luyện tập và trau dồi.
Khóa học Excel miễn phí
Nếu bạn muốn tìm hiểu các phím tắt này với người hướng dẫn trực tuyến cá nhân của riêng mình, hãy xem Khóa học xử lý lỗi Excel miễn phí của Finance! Bạn sẽ nhận được hướng dẫn và minh họa từng bước về cách tránh chuột và chỉ sử dụng bàn phím.
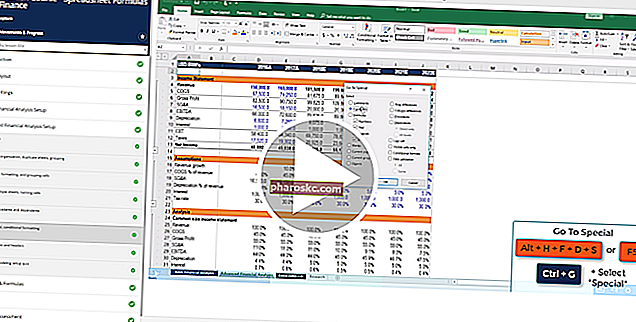
Tài nguyên bổ sung
Cảm ơn bạn đã đọc hướng dẫn của Finance về các phím tắt trong Excel cho bàn phím PC và Mac của bạn! Bằng cách dành thời gian để tìm hiểu và nắm vững những chìa khóa này, bạn sẽ tăng tốc đáng kể việc phân tích tài chính của mình. Để tìm hiểu thêm, hãy xem các nguồn Tài chính bổ sung sau:
- Các hàm Excel cho tài chính Excel for Finance Hướng dẫn Excel for Finance này sẽ dạy 10 công thức và hàm hàng đầu mà bạn phải biết để trở thành một nhà phân tích tài chính giỏi trong Excel. Hướng dẫn này có các ví dụ, ảnh chụp màn hình và hướng dẫn từng bước. Cuối cùng, hãy tải xuống mẫu Excel miễn phí bao gồm tất cả các hàm tài chính được đề cập trong hướng dẫn
- Các công thức Excel nâng cao Các công thức Excel nâng cao phải biết Các công thức Excel nâng cao này rất cần biết và sẽ nâng các kỹ năng phân tích tài chính của bạn lên một tầm cao mới. Các hàm Excel nâng cao bạn phải biết. Tìm hiểu 10 công thức Excel hàng đầu mà mọi nhà phân tích tài chính đẳng cấp thế giới sử dụng thường xuyên. Những kỹ năng này sẽ cải thiện công việc bảng tính của bạn trong bất kỳ nghề nghiệp nào
- Các loại biểu đồ trong Excel Các loại biểu đồ Top 10 loại biểu đồ để trình bày dữ liệu mà bạn phải sử dụng - ví dụ, mẹo, định dạng, cách sử dụng các biểu đồ khác nhau này để giao tiếp hiệu quả và trong các bài thuyết trình. Tải xuống mẫu Excel với biểu đồ thanh, biểu đồ đường, biểu đồ hình tròn, biểu đồ, thác nước, biểu đồ phân tán, biểu đồ kết hợp (thanh và đường), biểu đồ đo,
- Các khóa học Excel