Hàm TIME được phân loại theo hàm DATE / TIME Hàm trong Excel Danh sách các hàm Excel quan trọng nhất đối với các nhà phân tích tài chính. Bảng lừa đảo này bao gồm 100 hàm quan trọng cần biết với tư cách là một nhà phân tích Excel. TIME giúp chúng tôi tạo thời gian với các thành phần giờ, phút và giây riêng lẻ.
Trong khi thực hiện phân tích tài chính Mô tả công việc Nhà phân tích tài chính Mô tả công việc của nhà phân tích tài chính dưới đây đưa ra một ví dụ điển hình về tất cả các kỹ năng, trình độ học vấn và kinh nghiệm cần thiết để được tuyển dụng cho công việc chuyên viên phân tích tại ngân hàng, tổ chức hoặc công ty. Thực hiện dự báo tài chính, báo cáo và theo dõi số liệu hoạt động, phân tích dữ liệu tài chính, tạo các mô hình tài chính, chúng tôi có thể muốn đặt dấu thời gian vào báo cáo. Trong các trường hợp như vậy, TIME có thể được sử dụng để chuyển đổi một chuỗi văn bản thành định dạng thập phân biểu thị thời gian. Hàm cũng có thể được sử dụng để hợp nhất các giá trị riêng lẻ thành một giá trị thời gian duy nhất.
Công thức
= TIME (giờ, phút, giây)
Hàm TIME sử dụng các đối số sau:
- Giờ (đối số bắt buộc) - Giá trị này có thể từ 0 (không) đến 32767 biểu thị giờ. Nếu một giá trị lớn hơn 23 thì nó sẽ được chia cho 24 và Excel sẽ coi phần còn lại là giá trị giờ.
- Phút (đối số bắt buộc) - Có thể là bất kỳ số nào từ 0 (không) đến 32767, đại diện cho phút. Nếu giá trị lớn hơn 59 thì nó được chuyển đổi thành giờ và phút.
- Thứ hai (đối số bắt buộc) - Nó có thể từ 0 (không) đến 32767, đại diện cho giây. Nếu giá trị lớn hơn 59 thì nó được chuyển đổi thành giờ, phút và giây.
Số thập phân được trả về bởi hàm TIME là một giá trị trong khoảng từ 0 (không) đến 0,99988426, đại diện cho thời gian từ 0:00:00 (12:00:00 AM) đến 23:59:59 (11:59:59 BUỔI CHIỀU).
Cách sử dụng Hàm TIME trong Excel?
Là một hàm trang tính, TIME có thể được nhập như một phần của công thức trong một ô của trang tính.
Để hiểu cách sử dụng của hàm TIME, hãy xem xét một vài ví dụ:
ví dụ 1
Giả sử chúng tôi trích xuất dữ liệu từ tệp PDF và nhận được dữ liệu sau:
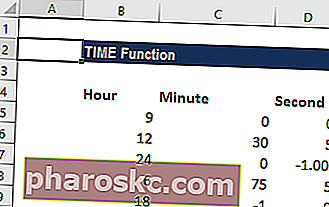
Bây giờ, nếu chúng ta muốn đặt thời gian vào chính ô, thì chúng ta sử dụng hàm TIME. Công thức được sử dụng sẽ là = TIME (B5, C5, D5) THỜI GIAN đó (giờ, phút, giây).
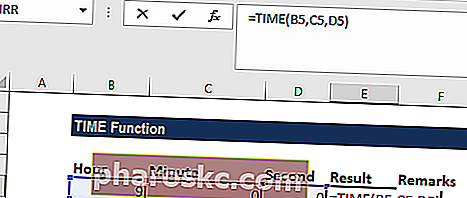
Chúng tôi nhận được kết quả bên dưới:
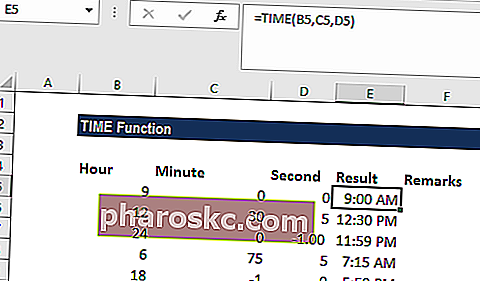
Nếu kết quả cuối cùng là số âm, TIME sẽ trả về lỗi #NUM! lỗi. Trong hàng 4, giờ là 24, lớn hơn 23. Mọi giá trị lớn hơn 23 sẽ được chia cho 24, với phần còn lại được coi là giá trị giờ. Vì vậy, 24 sẽ là 00 và chúng tôi nhận -1 là giây, là số âm, vì vậy nó bị trừ đi để cho 11:59. Hãy nhớ rằng, nếu đối số thứ hai được cung cấp là số âm hoặc lớn hơn 59, thời gian sẽ kéo dài trở lại hoặc chuyển tiếp sang phút trước đó hoặc phút sau.
Nếu đối số phút đã cho là số âm hoặc lớn hơn 59, thời gian sẽ kéo dài trở lại hoặc chuyển tiếp sang giờ trước đó hoặc giờ sau. Vì vậy, ở hàng 6, chúng tôi nhận được kết quả là 5:59 chiều.
Ví dụ 2
Nếu chúng ta muốn thêm thời gian vào một số giờ nhất định, chúng ta có thể thêm giờ, chia cho 24 hoặc sử dụng hàm TIME. Giả sử chúng ta được cung cấp dữ liệu sau:
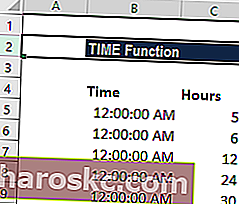
Chúng ta có thể sử dụng chức năng TIME để thêm số giờ vào thời gian nhất định. Hàm giúp chúng ta không cần phải nhớ công thức chuyển đổi giờ thập phân sang giờ Excel. Công thức được sử dụng là = A2 + TIME (B2,0,0).
Chúng tôi nhận được kết quả bên dưới:
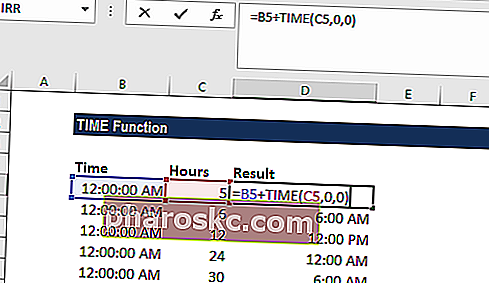
Hãy nhớ rằng hàm TIME sẽ "quay lại" về 0 khi các giá trị vượt quá 24 giờ, như đã thấy trong hàng 5 và 6 ở trên.
Nếu chúng ta muốn trừ giờ cho một thời gian nhất định, chúng ta cần sử dụng công thức = MOD (A2-TIME (B2,0,0), 1).
Hàm MOD sẽ giải quyết vấn đề số âm. MOD sẽ "lật" các giá trị âm thành các giá trị dương cần thiết.
Những điều cần nhớ về hàm TIME
- TIME đã được giới thiệu trong MS Excel 2000 và có sẵn trong tất cả các phiên bản sau này.
- #NUM! lỗi - Xảy ra nếu các đối số giờ đã cho đánh giá thành thời gian âm, ví dụ: nếu số giờ đã cho nhỏ hơn 0.
- #GIÁ TRỊ! error - Xảy ra khi bất kỳ đối số đã cho nào không phải là số.
Nhấp vào đây để tải xuống tệp Excel mẫu
Tài nguyên bổ sung
Cảm ơn bạn đã đọc hướng dẫn của Finance về các hàm quan trọng trong Excel! Bằng cách dành thời gian tìm hiểu và thành thạo các chức năng này, bạn sẽ tăng tốc đáng kể việc phân tích tài chính của mình. Để tìm hiểu thêm, hãy xem các nguồn Tài chính bổ sung sau:
- Các hàm trong Excel cho tài chính Excel for Finance Hướng dẫn Excel for Finance này sẽ dạy 10 công thức và hàm hàng đầu mà bạn phải biết để trở thành một nhà phân tích tài chính giỏi trong Excel. Hướng dẫn này có các ví dụ, ảnh chụp màn hình và hướng dẫn từng bước. Cuối cùng, hãy tải xuống mẫu Excel miễn phí bao gồm tất cả các hàm tài chính được đề cập trong hướng dẫn
- Khóa học công thức Excel nâng cao
- Các công thức Excel nâng cao bạn phải biết Các công thức Excel nâng cao phải biết Các công thức Excel nâng cao này rất cần biết và sẽ đưa các kỹ năng phân tích tài chính của bạn lên một tầm cao mới. Các hàm Excel nâng cao bạn phải biết. Tìm hiểu 10 công thức Excel hàng đầu mà mọi nhà phân tích tài chính đẳng cấp thế giới sử dụng thường xuyên. Những kỹ năng này sẽ cải thiện công việc bảng tính của bạn trong bất kỳ nghề nghiệp nào
- Phím tắt Excel cho PC và Mac Excel Phím tắt PC Mac Excel Phím tắt - Danh sách các phím tắt MS Excel quan trọng và phổ biến nhất cho người dùng PC & Mac, tài chính, kế toán. Các phím tắt giúp tăng tốc kỹ năng lập mô hình của bạn và tiết kiệm thời gian. Tìm hiểu chỉnh sửa, định dạng, điều hướng, ruy-băng, dán đặc biệt, thao tác dữ liệu, chỉnh sửa công thức và ô cũng như các đoạn ngắn khác
